- How To Convert Pdf To Jpg On Mac For Free
- Batch Convert Pdf To Jpg On Mac
- Convert Pdf To Png
- How To Convert Pdf To Jpg On Macbook Pro
- Convert Pdf To Jpg Free
As we can see, images cover a great part of our social media pages. While, PDF files, the most frequently used format to save and share information, fill all aspects of our life and work. However, PDF is not so web-friendly like JPEGs. So, very often, we need to convert PDF to JPG on mac for posting online or email, etc.
How to convert PDF to JPEG on Mac with PDF Element: 1. Open PDF Element. Click on Convert PDF. If you need to convert a dozen of PDF files, click on Batch Process – Convert PDF. Click on Open to select the PDF file. At the top bar, select To Image. The file will be saved as JPEG by default. Sep 10, 2021 On a Mac, you can use just the built-in tools to convert specific or all pages of a PDF file to JPG. We’ll show you how to perform this conversion using the built-in Preview and Automator apps on the Mac. Convert a Single PDF Page to JPG. To convert a single select page from your PDF to JPG, use Mac’s built-in Preview app. Easily convert your files to nearly any document format! Drag in your input file 2. Choose your output format ( DOCX, PDF, JPG, TXT etc. It will only take a few seconds. Open or share your converted file Here are the output formats you can choose from: DOC, DOCX, HTML.
Batch Convert PDF to JPG on Mac (Multi-Page PDF Applicable)
It’s well understood that conversion between 2 file formats may makes the output looks a little different from the original file. To solve the quality issue, you have to find a professional tool to minimize the difference technically.
To convert PDF to JPG on mac fast and well, we can use PDF Converter OCR for mac, a mac program allowing users to convert single or multiple page PDF to JPG or other image formats, with original file quality retained.
PDF Converter OCR for Mac is a simple yet effective PDF Converter for Mac to batch convert PDF documents into best quality images including JPEG, PNG, TIFF, GIF and BMP. Not limited to image formats, this PDF Converter can also convert PDF to ePub, Pages, Microsoft Word(.docx), PowerPoint(.pptx), , RTFD, Text, HTML, Keynote, Pages, etc. and is incredibly easy to use. Even, if you want to save image or other documents back to PDF, this program can create PDF files easily for you. Users are also allowed to add password, compress PDF file when they save other documents as PDF with this tool.
Advantages:
- Retain original file quality
- Convert PDF to JPG and other 15 formats
- Create PDF from JPG or other formats
- OCR scanned PDF and images, make them searchable and editable
- Batch conversion
How to Batch Convert PDF to High Resolution JPG on Mac?
- Download and install Cisdem PDFConverter OCR on your Mac.
Free Download - Add multiple PDF files or multiple-page PDFs to the program.
Directly drag and drop PDF files to the program, this app allows you to add multiple PDF files to the program to save time. - Set JPEG as output format.
In the output menu, choose To Image>To JPEG, also you can select the page range to partially convert your PDFs as JPEG format. - Convert PDF to high resolution JPG on mac.
Click 'Convert' to start pdf to jpg conversion, the status bar will inform you the conversion status.
Other Tips on High Quality 'PDF to Image Conversion”
- Make sure the PDFs take clearer source images, once saved in JPEG format, do not repeat the work on editing and saving, each time you save it, more information will be discarded which will sacrifice the image quality.
- Save PDF as lossless graphics format such as TIFF, GIF, PNG. Though it may take larger size and not web friendly like JPEG, it ensures a clear image.
Convert PDF to JPG with Mac Preview
Mac Preview is the free app coming with MacOS, it is designed to manage PDF and image files for mac users. Yet with Preview, you can export single-page PDF to JPG on mac for free.
Advantages:
- Free to use
- Preinstalled with macOS
- Export PDF as other image formats too
Disadvantages:
- Convert only one PDF page to JPEG per time
How to Convert PDF to JPG with Mac Preview?
- Open PDF with Preview.
- Choose the PDF page you want to export as JPEG, go to File>Export.
- Choose the output as JPEG, adjust the quality or resolution parameters if needed, then click Save to start the conversion.
Save PDF as JPG with Mac Automator
Also, you can use Automator to convert a single PDF to JPG free on mac. Automator is the Apple program created for automating repetitive tasks, mac users who are technically-adept usually pick this solution for conversion and other tasks.
Advantages:
- Free to use
- Preinstalled on macOS
- Create workflow to auto convert PDFs
Disadvantages:
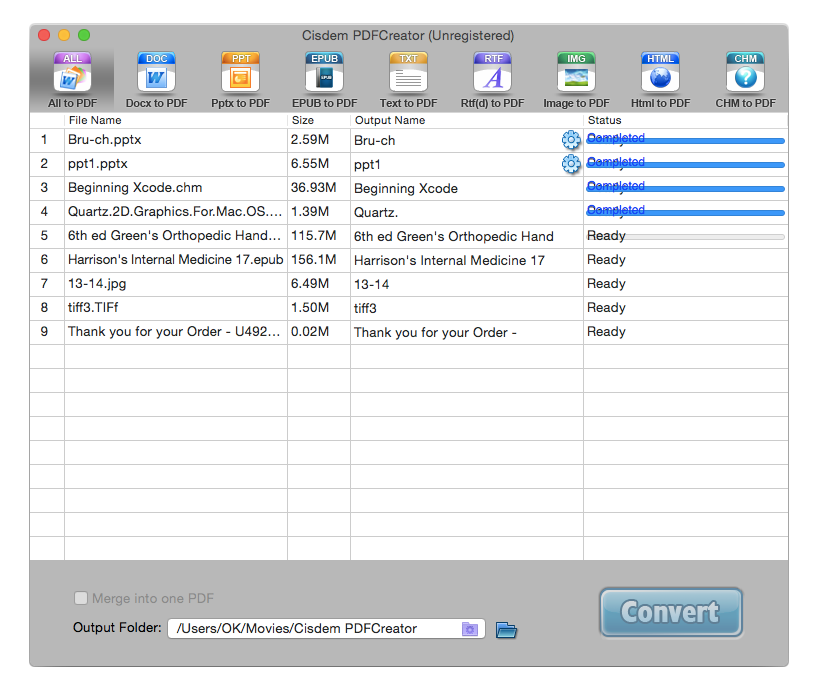
- Complicated to set up the conversion process
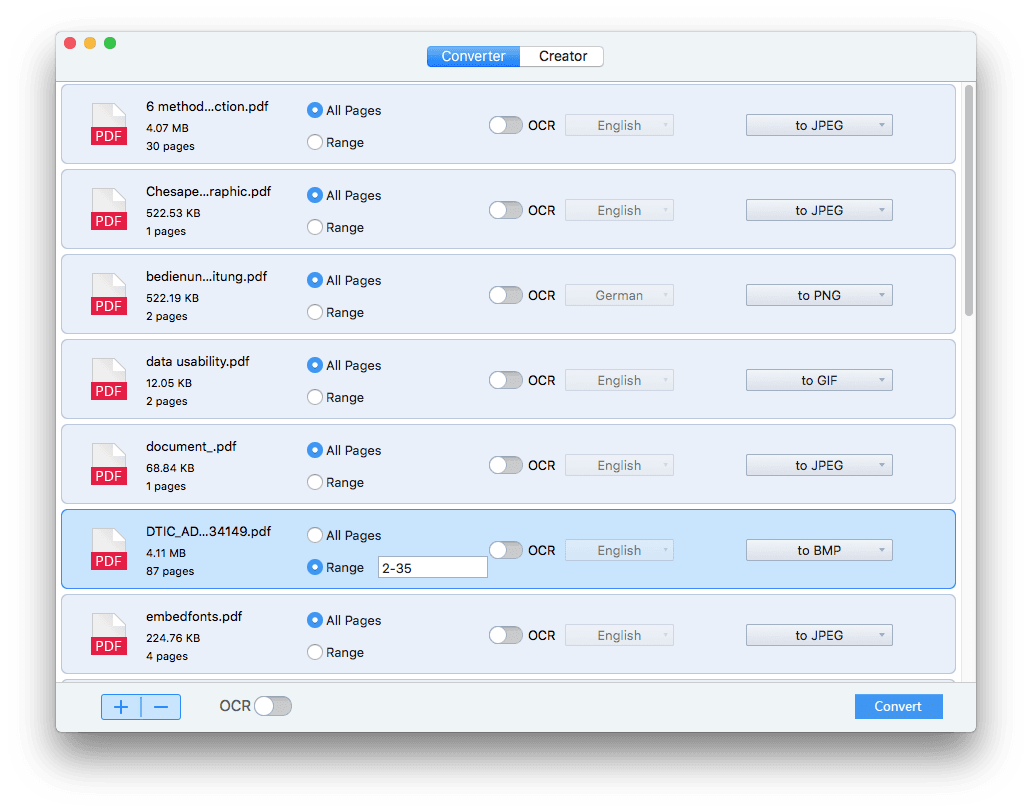
How to Convert PDF to JPG with Mac Automator?
- Launch Automator in Finder>Application.
- Click on the Automator to run it, then choose “Workflow”.
- In the Library column, click on “Files&Folders”, then drag “Ask for Finder Items” to the right side, this workflow allows you to locate PDFs that need to be converted.
- In the Library column, click on “PDFs”, then drag “Render PDF Pages as Images” to the right side, this workflow allows you to choose image output and tweak settings, you need to choose JPEG as output format.
- In the Library column, click on “Files&Folders”, then drag “Move Finder Items” to the right side, this workflow allows you to save the converted file into chosen output folder.
- Click on the “Run” icon on the top right, choose the PDF file you need to convert.
- You will find the converted JPEG file in your designated location. If you want to convert another PDF to JPG with Automator, click “Run” icon and choose the file for conversion again automatically.
How to Convert PDF to JPG on Mac Free Online
Much likely, we prefer to utilize online tools to convert PDF to JPG on mac, but only to find most of them process slowly and poorly. You may also have noticed that, Online PDF to JPG converters always take a relative longer time to upload, process and download files. That’s the reason why there is a file size limit from these free services. However, if you don’t have to convert PDFs very often, online PDF to JPG converter is still a solid option.
Advantages:
- Free to use
- Easy to use
- No need to install any software
- Batch convert PDFs to JPG
- Download all JPG files in ZIP
Disadvantages:
- Upload up to 20 PDF files
- Require stable Internet connection
- Take time to upload PDF files and to process conversion
How to Convert PDF to JPG on Mac Free Online?
- Go to pdftoimage.
- Choose PDF to JPG function.
- Upload single or multiple PDF files into the online program.
- After the PDF uploading, click Download All to save all JPEG images to your Mac.
Convert PDF to JPG with Adobe Acrobat for Mac
Users who deal with PDF files very often won’t be unfamiliar with Adobe. As the creator of PDF format, Adobe has launched a series powerful PDF tools and spread its regulation on expertise to manipulate PDF files. Now, I am going to show you how to convert PDF to JPG on mac using Adobe Arobat, basing on the fact that many of you using Adobe to edit a PDF on mac.
In Acrobat Pro, follow the steps below to change PDF to JPG on mac:
- Open the file with Adobe Acrobat Pro;
- Go to File>Export to>Image;
- Choose JPEG format, also you can choose to save as JPEG2000 as well.
(If in Adobe Acrobat X, go toFile>Save As>Image>JPEG)
In Acrobat DC, follow the steps to converter PDF to JPG on mac.
- Run Adobe Acrobat DC on your mac and open the PDF you want to convert to JPG.
- Go to Tools>Export PDF, and choose Image as the output.

Quite easy and convenient, but Adobe doesn’t allow batch conversion, which may put you off to utilize Adobe Acrobat. So, if you want to convert multiple PDFs to JPG on mac at the same time, try PDF Converter for mac as mentioned above.
Conclusion

There are abundant solutions to convert PDF to JPG on mac, but if you want to retain high image quality, an advanced PDF Converter for Mac such as Cisdem or Adobe will be greatly helpful.
Summary
Content
How To Convert Pdf To Jpg On Mac For Free
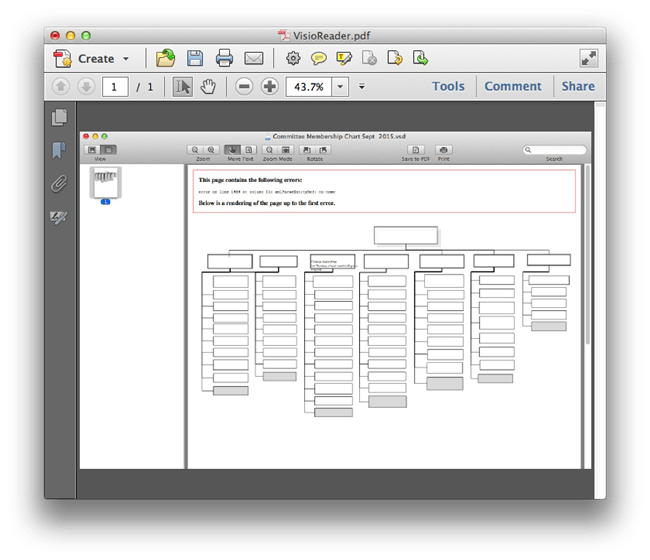 Renee PDF Aide - Powerful PDF Editing Tool
Renee PDF Aide - Powerful PDF Editing ToolEasy to use Friendly to computer beginners
Batch Convert Pdf To Jpg On Mac
Multifunctional Encrypt/decrypt/split/merge/add watermark
Safe Protect PDF with AES256 algorithms
Quick Edit/convert dozens of PDF files in batch
Compatible Convert PDF to Excel/PowerPoint/Text, etc.
Convert Pdf To Png
Easy Use with simple steps
Functional Encrypt/decrypt/split/merge/watermark
How To Convert Pdf To Jpg On Macbook Pro
Safe Protect PDF with AES256 algorithms