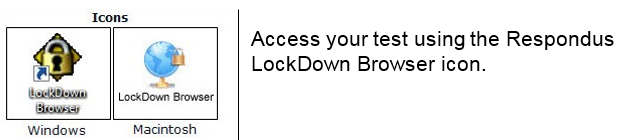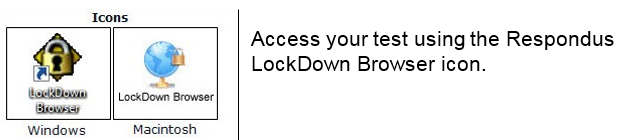
Respondus Lockdown Browser and Monitor (RLB) is a free application available to Laredo College students for their home computers. Respondus Lockdown Browser is a custom browser that locks down the testing environment within Canvas. Respondus Monitor records the student while taking the exam and is available for both Windows, macOS, and Chromebooks. After the installation, click the LockDown Browser icon on your Desktop. It will also be installed on your Start Menu All Programs under the Respondus folder. Mac users can check the Desktop or the Finder under Applications. There will be a dropdown menu in LockDown Browser. Choose the Canvas @ Bucks option and click OK. Canvas Faculty FAQs; McGraw Hill Campus; Badges; Feedback Box; Follett Discover; Follett RedShelf eReader; Educosoft. Download Respondus LockDown Browser. Click the link to the download page. Follow the instructions on the following page for PC or Mac. Once installed, launch the Lockdown Browser, log into Canvas using the Lockdown Browser, and then take the quiz. Note: If you have trouble installing the Lockdown Browser, please contact the OIT Service Desk at 844-4944 or servicedesk@auburn.edu. Pearson LockDown Browser. Pearson LockDown Browser is a program that prevents students from opening applications or other browser windows while they are taking tests or quizzes online.
Topics Map > Service Catalog > Instructional Technologies and Learning Services > Learning Management Support
In order to take quizzes requiring Respoondus Lockdown Browser in Canvas, follow the directions below. The Canvas Respondus Lockdown Browser is not compatible with the previous Lockdown Browser version from D2L.
Installing Respondus Lockdown from Canvas
1. To download Respondus Lockdown Browser from Canvas, go to a quiz that requires Respondus Lockdown Browser. Click on the quiz and select Take Quiz.
2. Click on the link to Download Respondus Lockdown Browser.
3. This will open a new tab with an Install Now button. Click on that option.
4. Open the downloaded file and follow the directions in the setup wizard. This will create a Respondus Lockdown Browser shortcut on your desktop.
Uninstalling Respondus Lockdown Browser for Learn@UWStout (D2L)
If you have previously downloaded the Learn@UWStout (D2L) version of Respondus Lockdown Browser, you will need to uninstall it before installing the Canvas version. To delete the Learn@uwstout Respondus Lockdown Browser, please do the following:
1. Search in the Windows search bar for Lockdown Browser. Right-click on the Lockdown Browser and select uninstall.
2. You may need to enter your username and password for your computer to finish uninstalling the program.
Launching a quiz from Canvas Respondus Lockdown Browser
In order to launch a quiz the requires Respondus Lockdown Browser within Canvas, you will have to do the following:
1. Click on the Respondus Lockdown Browser icon on your desktop to launch the Respondus app. Be sure to open the app for Canvas and not for Learn@UWStout (D2L).
2. Answer in the affirmative (yes) when asked 'Do you want to allow this app to make changes to your device?'
3. Respondus Lockdown may ask for permission to close other applications on your desktop. Make sure your work is saved and select Ok.
4. Respondus Lockdown will require you to authenticate the UW organization you are enrolled in. Please select UW Stout.
Download Lockdown Browser For Pc
5. Next enter your UW Stout username and password and select sign in. This will take you back to the Canvas dashboard but you will be locked from all other desktop applications and programs.
6. Navigate to your course and then to your quiz and select Take the quiz to launch the quiz in Canvas. Once the quiz is launched, you will not be able to leave the quiz until it is submitted. If you attempt to leave the quiz, a warning will pop up stating 'Do NOT close the browser until the exam is complete. Your instructor will be notified if you exit the exam early'. Please select Return to Exam if you wish to return to the quiz and continue taking it or select Close the browser to terminate the quiz prematurely.
What Is Lockdown Browser In Canvas
7. When you have finished taking the quiz, click Submit Quiz.
8. To exit Respondus Lockdown Browser, select the Red X in the upper right hand corner of the screen and select Yes when asked 'Are you sure you want to exit?'
See Also:
| Keywords: | Canvas, learn@stout, learn@uw-stout, respondus, lockdown browser, quizSuggest keywords | Doc ID: | 89235 |
|---|
| Owner: | Lexi S. | Group: | UW Stout |
|---|
| Created: | 2019-01-23 13:35 CDT | Updated: | 2020-09-15 16:05 CDT |
|---|
| Sites: | UW Stout |
|---|
| Feedback: | 125CommentSuggest a new document |
|---|
If this document did not answer your question please open a support ticket here