Bible Reading and Bible Study with the Olive Tree Bible App from Olive Tree Bible Software on your iPhone, iPad, Android, Mac, Windows, and Kindle Fire. Next, you will see a pop-up reading “This Type of File can Harm your device.” Tap on OK to download the APK file on your device. Once the File is downloaded, tap on open to open the File. Next, scroll down to the bottom of the screen and tap on Install. Once the File is installed, tap on Done. Similarly, click on the second, third, fourth link and use the same steps as above to.
Kindle Fire is voted as one of the top e-reader which is even considered better than iPad . Kindle Fire is actually a Google Android Operating System based tablet from Amazon . Kindle Fire has 7 inch display screen that is really idle for using it for reading e-books as well as to watch movies . Today we will give guide on how to Use Kindle Fire as Second PC Screen / Display .
Download the latest version of Kindle for Mac for free. Read 47 user reviews and compare with similar apps on MacUpdate.
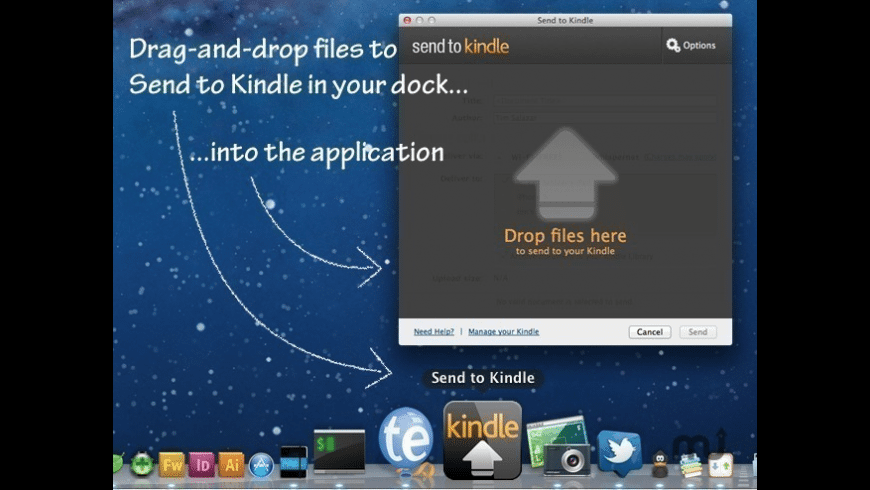
Ever wondered that the use of an Android tablet is beyond the means you have used till date . Then it is for those wondered folks that you can turn your Android tablet as second PC Screen / Monitor . I mean Android tablet can be converted as Second PC Monitor Easily .
- Download the latest version of Send to Kindle for Mac for free. Read 2 user reviews and compare with similar apps on MacUpdate.
- To enable Kindle reading app for Mac using PDFelement, First, download the kindle books to macOS 10.14 by opening the Kindle for Mac app and then bringing up your ebook library, and then right-clicking the chosen book to reveal the 'Download' option for the book, and then clicking on the 'Download' button to download the file to local storage.
Today Particularly we will deal about the methods to Convert Kindle Fire as Second PC Monitor . Also a short hack to Use Kindle Paperwhite as Second PC Screen / Display .
Read Also : Kindle Fire Silk Browser Alternatives
Contents
- 1 Use Kindle Fire as Second PC Screen / Display Ultimate Guide
Use Kindle Fire as Second PC Screen / Display Ultimate Guide
In your Kindle Fire you can find a socket for HDMI connecting by just plugging into it you cannot Use Kindle Fire as Second PC Screen . This HDMI socket is only for output not for Input configuration . To make Amazon Kindle Fire as Second PC Monitor you have to do just install good fire applications . This helps in sending data via WiFi by using Fire tablet as second PC screen.
Read Also : Download free eBooks For My Nooks or Kindle -Read eBooks
Method 1 – Use Kindle Fire as Second PC Screen / Display Using : iDisplay
iDisplay is actually a paid application that is available for both Android and iOS to mirror any android or iOS device to Windows or Mac PC . The app connects the android /iOS device to your PC ( Mac / Windows) via WiFi. So you can make use of the resources of the PC on the device you connected . You can Use Kindle Fire as Second PC Screen using iDisplay app .
Step 1 – Go to Android store .
Step 2 – Now you have to download the iDisplay application for Android as you know Kindle Fire operates on Android OS. Also ensure to install associated softwares from the website.
Step 3 – Now on your PC whether it be Windows or Mac , open the downloaded software and run it .
Step 4 – Ensure both Kindle and your PC is running on same network .
Step 5 – Open iDisplay application on Kindle Fire Tablet .
Step 6 – From the given option find Computer and select in the iDisplay app .
Step 7 – Now you can see that your Kindle Fire screen acts as a second monitor to your PC . Now you can control the resources using the software in PC . This helps really good in dragging and dropping certain windows which you want to work on Kindle Fire instead of PC .
This has got some minimal time lag but works absolutely fine . This is ideal to Use Kindle Fire as Second PC Screen .
Read Also : Connect Google Pixel to TV Easily with these Exclusive Guide
Read Also : Connect dual displays / monitors to one computer on Windows & MAC
Method 2 – Use Kindle Fire as Second PC Screen / Display Using : AirDisplay
Same as that of iDisplay application only this AirDisplay app also works with WiFi to make your Android /iOS device as the second monitor to Windows / Mac PC. AirDisplay is also a paid application . You can Use Kindle Fire as Second PC Screen using AirDisplay app.
Step 1 – Download the AirDisplay application from the application store .
Step 2 – Also install the related supporting software for AirDisplay app .
Step 3 – Same like for iDisplay , you have to run the software on your Computer . Also ensure the same local network prevails on both Kindle as well as the Computer System.
Step 4 – Choose Computer option in the app .

Step 5 – You can try to drag one window from the PC and that window will be visible on the connected Kindle Fire screen thus it will act as the second monitor to PC .
Read Also : Battery Health : How to keep your phone or tablet battery healthy
The other apps that makes tablet as second PC screen includes two more as best in the prevailing industry – Splashtot app , TwomonUSB .
You can use a Remote desktop software and connect the Kindle Fire to Raspberry Pi then make an adhoc network set up with Pi to make it function like as router . This helps to use Kindle Fire as second screen display to Raspbery Pi .
The same you can Use Kindle Paperwhite as Second PC Screen . So this is all about the simple and easily structured steps to help you to Use Kindle Fire as Second PC Screen.
Download Kindle App For Mac Laptop
The Square Point of Sale app is available on compatible Apple iOS and Android devices. At the moment, Windows, Blackberry, and Amazon Fire devices aren’t supported by Square.
The quickest way to find and download the Square Point of Sale app is to visit squareup.com/app on your device’s internet browser, or visit the Apple App Store, Android Google Play, or Amazon Appstore.
Before you download the app, make sure you have the information needed to get started with Square and your device’s software is up to date.
Note: The Square Point of Sale app is free, but you may be required to set up billing info with Apple, Google, or Amazon in order to download apps from their stores.
Download the Square App on an iOS Device
Tap the App Store icon on your iPhone, iPad, or iPod.
Tap the search icon (magnifying glass) in the navigation bar > search for Square Point of Sale.
Tap Get next to the Square app icon > tap Install > enter your Apple ID password or Touch ID.
Once downloaded, tap Open or tap the Square icon in your Home Screen to open.
Note: The Square Point of Sale app is only compatible with devices running iOS 11 and later. Learn how to update software on an iOS device.
If you need help with your Apple ID, please contact AppleCare.
Kindle Fire App For Pc
Download the Square app on an Android Device
Download the Square app using Google Play
Tap the Google Play icon on your device.
Tap the search field or icon (magnifying glass) > search for Square Point of Sale.
Tap the result Square Point of Sale > Install > follow the onscreen instructions to complete the download.
Once you have downloaded the app, tap Open or locate the Square icon in your homescreen > open the app.
Note: If you need help setting up your Google account, please contact Google Help.
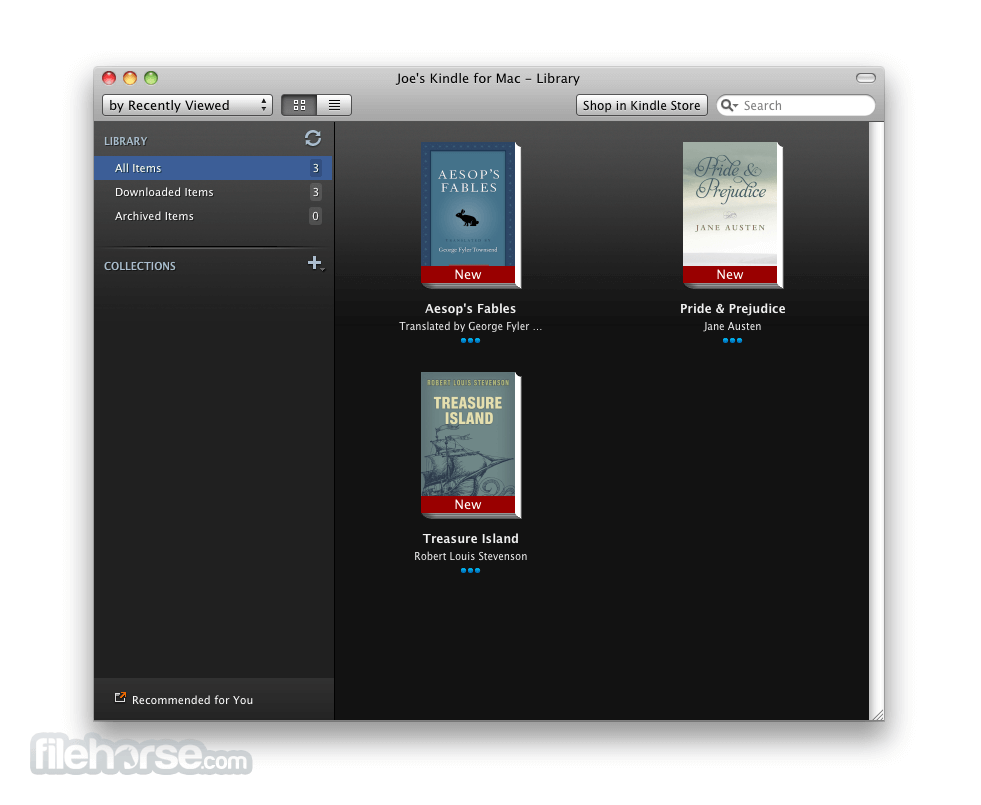
Download the Square app using Amazon Appstore
Tap the Amazon Appstore icon on your device.
Tap the search field or icon (magnifying glass) > search for Square Point of Sale.
Tap the result Square Point of Sale > Get > follow the onscreen instructions to complete the download.
Once you have downloaded the app, tap Open or locate the Square icon in your home screen > open the app.
Note: If you need help setting up your Amazon account, please contact Amazon Customer Service
Note: While you’re able to download the Square app from the Amazon Appstore, the Square Point of Sale app is not supported on Amazon devices like Fire or Kindle.
If you’re unable to download the app on your Android device, you may need to update your device software or it might not be supported at this time. Make sure that your device meets the specifications required for compatibility.
Once you’ve successfully downloaded the app, you can sign in to accept a payment or send an invoice.
To experience the best performance and to access new features from Square, regularly update to the latest version of the Square app.
Download Kindle App For Macbook Air
Kindle App For Mac Air
Kindle Software Mac
Learn more about getting started with Square Point of Sale.