Students: If an instructor has required you use Respondus LockDown Browser for added security when taking a quiz, you must download and install Respondus LockDown Browser before you can start the. The LockDown Browser will not let you do screen capture. A test that is programmed to run with Respondus LockDown will not run in another browser. The Respondus package is compatible with learning management systems. Blackboard Learn and Canvas are popular e-learning programs that work with the LockDown Browser.
Introduction
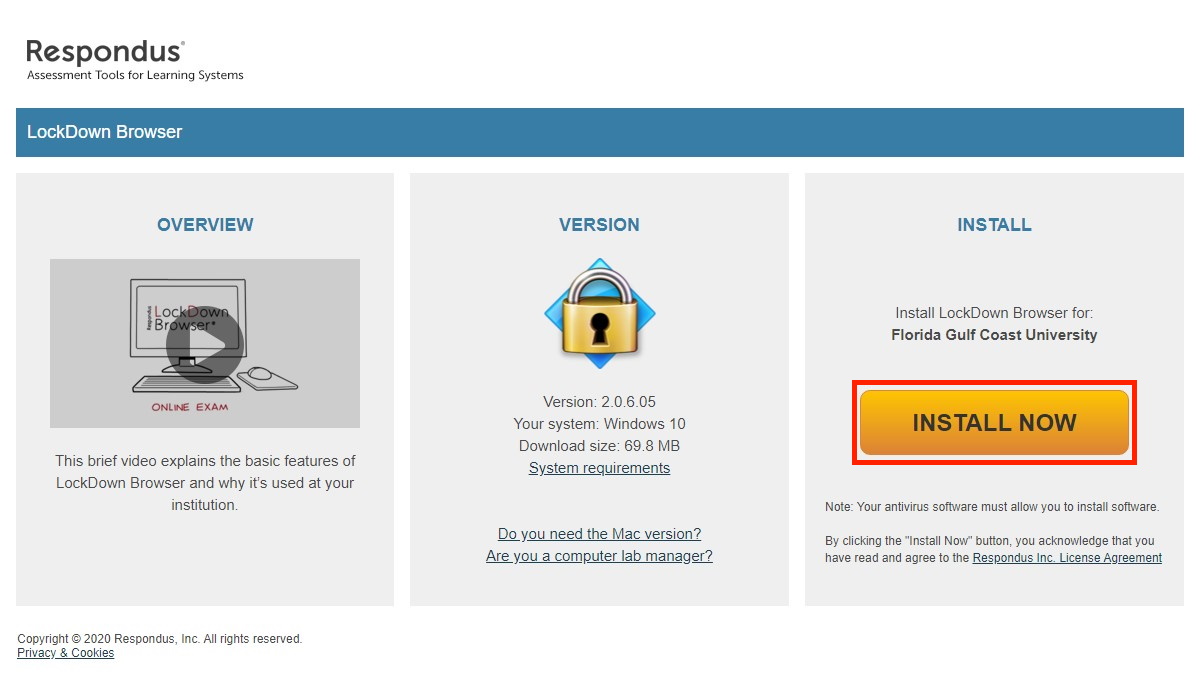
LockDown Browser is a custom browser that locks down the testing environment within Canvas. When students use Lockdown Browser they are unable to print, copy, go to another URL, or access other applications. When an assessment is started, students are locked into it until they submit it for grading.
Achieving Academic Integrity
Academic integrity and responsible behavior are a part of the learning and teaching conversations, no matter the course modality. Explore the following approaches and methods which emphasize prevention and education on the Achieving Academic Integrity page.
Features
- Assessments are displayed full-screen and cannot be minimized
- Prevents other applications from being active
- Copy, paste, and print screen functions are disabled
- Supports screen readers
Getting Started
Using Respondus LockDown Browser in your Canvas course
To enable the Respondus LockDown Browser in any course:
- Login into Canvas and open the course.
- Follow the steps in the ‘How do I manage Course Navigation links?‘ guide to enable the link for the LockDown Browser Dashboard.
- Click Save.
To require students to use the LockDown Browser on a specific quiz:
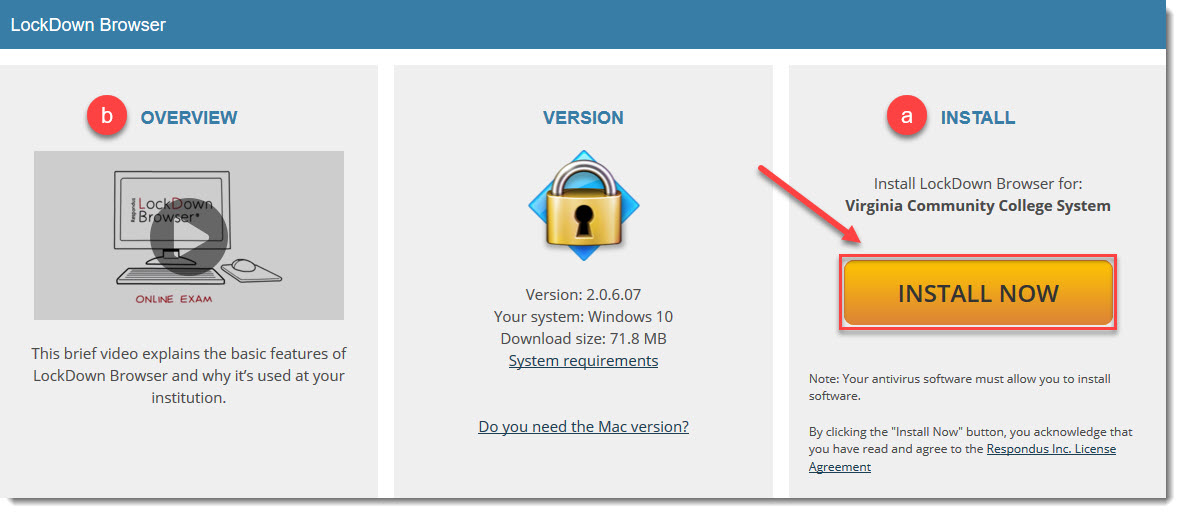
- Login into Canvas and open the course.
- Click on LockDown Browser Dashboard in the left-hand navigation.
- Click the orange button to Continue to LockDown Browser.
- Click the arrow next to the name of the existing Quiz you want to modify and choose Settings.
- Choose to Require Respondus LockDown Browser for this exam, then decide whether to Require LockDown Browser to view feedback and results.
- Enter an Access code for this exam (optional).
- Click Advanced Settings, then choose additional options such as Allow students to take this exam with an iPad.
- Click Save + Close.
Note: it is strongly recommended to create a practice quiz with these same settings so that students have a chance to download and use the LockDown Browser ahead of the actual exam.
Using Respondus LockDown Browser in your Canvas course
To use the Respondus LockDown Browser on a quiz/exam:
- Navigate to the quiz in Canvas.
- Click Take the Quiz.
- When prompted, click the link to [Download Respondus LockDown Browser].
- Click the yellow button to Install Now, which will download the installer.
- Open the file and follow the prompts.
- Open the Respondus LockDown Browser app on your computer.
- Sign in to Canvas using this new browser and navigate to the quiz.
- Click Take the Quiz.
- Complete the quiz and Submit.
Future quizzes will only require Steps 6-9.
Download Lockdown Browser Canvas
Online Documentation
Respondus Lockdown Browser Student Download Canvas
- Instructor QuickStart Guide for Respondus LockDown Browser (PDF)
- Student QuickStart Guide for Respondus LockDown Browser (PDF)
Licensing
The Respondus LockDown Browser does not require a separate sign-on.
There is no associated fee for ISU faculty or students to use the Respondus LockDown Browser.
Support
- ISU Solution Center: solution@iastate.edu / 515-294-4000

Respondus Lockdown Browser is a secure browser for taking tests in Canvas. It prevents you from printing, copying, going to another URL, or accessing other applications during a test. If a Canvas test requires that Respondus Lockdown Browser be used, you will not be able to take the test with a standard web browser. Respondus Lockdown Browser should only be used for taking Canvas tests.
The use of Chromebooks with the Respondus Lockdown Browser is being researched. Chromebooks have limitations, and we typically have not recommended their use. Check back for updates.
Enroll in the Respondus Lockdown Browser Course in Canvas
Download Respondus Lockdown Browser Canvas Delgado
Follow the instructions below to on how to download the Respondus Lockdown Browser.
- Log into the Canvas website.
- Click the Courses icon in Canvas menu and select All Courses.
- Click the Browse More Courses button.
- Click the Join This Course button under the course name Lockdown Browser for Students.
- Click the Enroll in Course button.
- Click the Go to the Course button.
- Follow the instructions in the course page to download and install the Respondus Lockdown Browser.