Repairing, Restoring, or Reinstalling Mac OS X Software
If you have a problem with your Mac software or hardware, Mac OS X provides repair
and restore utilities that may eliminate problems and can even restore your software
to its original factory settings. You can access these utilities from the Mac OS X Utilities
application, even if your computer isn’t starting up correctly.
The utility is compatible with macOS High Sierra 10.13 and lower versions up to Mac OS X 10.6. It supports data recovery from HFS+, HFS Wrapper, HFS, HFSX, NTFS, and FAT file system volumes in the original file structure. Disadvantages: The tool has no support for macOS Catalina and APFS. Disk Drill for Mac. Price: Pro version at $59.02. DiskWarrior repairs disks no other utility program can repair. With a single click, DiskWarrior reads the damaged directory and finds all salvageable files and folders and builds a new error-free, optimized directory for you to use. DiskWarrior repairs those cryptic errors reported by Disk Utility.
Use the Mac OS X Utilities application to:
Â
Repair your computer’s disk using Disk Utility.
Â
Restore your software and data from a Time Machine backup.
43
Chapter 3
Problem, Meet Solution
Â
Reinstall Mac OS X and Apple applications.
Â
Restore your computer to its factory settings by erasing its disk and reinstalling
Mac OS X and your Apple applications.
If your computer detects a problem, it opens the Mac OS X Utilities application
automatically. You can also open it manually by restarting your computer.
To open the Mac OS X Utilities application:
m
Restart your computer while holding down the Command (x) and R keys. The Mac OS X
Utilities pane appears.
Important:
If the Mac OS X Utilities application doesn’t open after restarting, hold
down Command (x)-Option-R and restart the computer to access the Mac OS X
Utilities software from the Internet. Your computer must be connected to a network
that has access to the Internet.
Some utilities in the Mac OS X Utilities application require access to the Internet and
the Mac App Store. You may need to make sure your computer is connected to the
Internet by using your Ethernet or Wi-Fi network.
To connect by using a Wi-Fi network:
1
Choose a network from the Wi-Fi status menu in the upper right corner of the screen.
2
If necessary, type the network password.
To join a closed network, choose Join Other Network. Enter the network’s name
and password.
44
Chapter 3

Problem, Meet Solution
Repairing a Disk with Disk Utility
If you have a problem with your computer, or if you start your computer and see the
Mac OS X Utilities application, you may need to repair your computer’s disk.
1
Select Disk Utility in the Mac OS X Utilities pane and click Continue.
2
Select the disk or partition in the list on the left, and then click the First Aid tab.
3
Click Repair Disk.
If Disk Utility can’t repair the disk, back up as much of your information as possible,
and then follow the instructions in “Reinstalling Mac OS X and Apple Applications” on
page 45.
For information about Disk Utility and its options, see Help Center, or open Disk Utility
(in the Utilities folder in Launchpad) and choose Help > Disk Utility Help.
Restoring Information Using a Time Machine Backup
If you previously created a Time Machine backup, use the Restore utility to restore
everything on your computer to its previous state.
Use your Time Machine backup to restore information only to the computer that was
the source of the backup. If you want to transfer information to a new computer, use
Migration Assistant (in the Utilities folder in Launchpad).
1
If your backup is on a Time Capsule, make sure you’re connected to an Ethernet or
Wi-Fi network. (To connect to a Wi-Fi network, follow the instructions on page 43.)
2
In the Mac OS X Utilities pane, select Restore From Time Machine Backup and
click Continue.
3
Select the disk that contains the Time Machine backup, and then follow the onscreen
instructions.
45
Chapter 3
Problem, Meet Solution
Reinstalling Mac OS X and Apple Applications
Under some circumstances, you may need to reinstall Mac OS X and Apple applications.
You can reinstall while keeping your files and user settings intact.
1
Make sure your MacBook Air is connected to the Internet by using an Ethernet or Wi-Fi
network. (To connect to a Wi-Fi network, follow the instructions on page 43.)
2
In the Mac OS X Utilities pane, select Reinstall Mac OS X and click Continue.
3
In the pane where you’re asked to select a disk, select your current Mac OS X disk
(in most cases, it is the only one available).
4
To select or deselect optional software, click Customize.
5
Click Install.
You can install Mac OS X without erasing the disk, which saves your existing files
and settings, or you can erase the disk first, which erases all your data and leaves the
computer ready for you to reinstall Mac OS X and Apple applications.
After installing Mac OS X, you can go to the Mac App Store and re-download your
Apple applications.
Important:
Apple recommends that you back up the data on the disk before restoring
software. Apple is not responsible for any lost data.
Restoring Your Computer to Its Factory Settings
When you restore your computer to its factory settings, everything on your computer
(your user accounts, network settings, and all of your files and folders) is deleted. Before
you restore, back up any files you want to keep by copying them to another disk.
Write down your network settings from Network preferences to make it easier to get
connected again after reinstalling Mac OS X.
46
Chapter 3
Problem, Meet Solution
1
Apple Disk Utility Repair
Make sure your MacBook Air is connected to the Internet by using an Ethernet or Wi-Fi
network. (To connect to a Wi-Fi network, follow the instructions on page 43.)
2
In the Mac OS X Utilities pane, select Disk Utility and click Continue.
3
Select the disk in the list on the left, and then click the Erase tab.
4
Select Mac OS Extended (Journaled) from the Format pop-up menu, type a name for
the disk, and then click Erase.
5
After the disk is erased, choose Disk Utility > Quit Disk Utility.
6
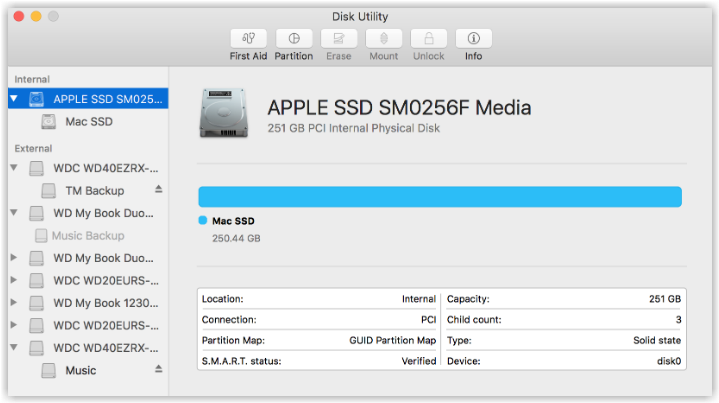
In the Mac OS X Utilities pane, select Reinstall Mac OS X and click Continue.
7
To reinstall Mac OS X and your applications, follow the instructions in the Mac OS X
Installer.
After restoring Mac OS X and your Apple applications, you can selectively restore your
other data and applications from a Time Machine backup.
Disk Utility User Guide
Disk Utility can check for and fix errors related to the formatting and directory structure of a Mac storage device.
Disk Utility can fix certain disk problems—for example, multiple apps quit unexpectedly, a file is corrupted, an external device doesn’t work properly, or your computer won’t start up. Disk Utility can’t detect or repair all problems that a disk may have.
To check and repair a disk, you need to run First Aid on each volume and container on the storage device in turn, then run it on the storage device itself.
If Disk Utility tells you the disk is about to fail, back up your data and replace the disk—you can’t repair it.
In the Disk Utility app on your Mac, choose View > Show All Devices.
If Disk Utility isn’t open, click the Launchpad icon in the Dock, type Disk Utility in the Search field, then click the Disk Utility icon .
Note: If you’re checking your startup disk or startup volume, restart your computer in macOS Recovery, select Disk Utility in the macOS Recovery window, then click Continue. If you check your startup volume (Macintosh HD), make sure you also check your data volume (Macintosh HD - Data).
In the sidebar, select a volume, then click the First Aid button .
In the First Aid dialog, click Run, then follow the onscreen instructions.
When the First Aid process is complete, click Done.
Repeat steps 2 through 4 for each volume on the storage device.
In the sidebar, select a container, then click the First Aid button .
In the First Aid dialog, click Run, then follow the onscreen instructions.
When the First Aid process is complete, click Done.
Repeat steps 6 through 8 for each container on the storage device.
In the sidebar, select the storage device, then click the First Aid button .
In the First Aid dialog, click Run, then follow the onscreen instructions.
When the First Aid process is complete, click Done.
If Disk Utility reports that the disk appears to be OK or has been repaired, you’re done. You can click Show Details to see more information about the repairs. Otherwise, you may need to do one of the following.
Mac Hard Drive Repair
If Disk Utility reports “overlapped extent allocation” errors, two or more files occupy the same space on your disk, and at least one of them is likely to be corrupted. You need to check each file in the list of affected files. Most of the files in the list have aliases in a DamagedFiles folder at the top level of your disk.
If you can replace a file or re-create it, delete it.
If it contains information you need, open it and examine its data to make sure it hasn’t been corrupted.
If Disk Utility can’t repair your disk, or you receive a report that the First Aid process failed, try to repair the disk or partition again. If that doesn’t work, back up as much of your data as possible, reformat the disk, reinstall macOS, then restore your backed-up data.
Mac Os X Repair Disk
If your Mac has a Fusion Drive and you see a flashing question mark or alert, see the troubleshooting section of the Apple Support article About Fusion Drive, a storage option for some Mac computers.
If you continue to have problems with your disk or it can’t be repaired, it may be physically damaged and need to be replaced. For information about servicing your Mac, see Find out how to service or repair your Mac.