- Maquina Virtual Windows Xp 32 Bits Virtualbox
- Windows Xp 32-bit Virtualbox
- Virtual Boxes For Windows 10
- Install Windows Xp 32 Bit On Virtualbox
- Virtualbox 64bit Guest Windows 10
Steps to download Windows XP sp3 32-bit iso Bootable. The ISO image of Windows XP is available as an archive including Serial Key. The size of XP Service Pack 3 is 589MB. Thus, you can install and use it easily on Virtual Machines too. Step 1: Go to Archive.Org website. One for the 32-bit version of Windows XP, & the opposite is for the 64-bit version) using the Host OS. Once the download finishes, copy it over to the shared folder. Step 5: Now activate the Windows XP virtual machine. Once it finishes booting, open My Computer, and you ought to see the shared folder mounted there. So i installed VirtualBox and a iso of windows xp pro 32bit. It all went well up to the point where i have to activate it. I searched around a bit but most people already got it installed, but i get the activation thingy during the installation. One for the 32-bit version of Windows XP, & the other is for the 64-bit version) using the Host operating system. Once the download finishes, copy it over to the shared folder. Step 5: Now turn ON the Windows XP virtual machine. If you want to test original Windows XP, Vista or Windows 7 for free, you can give a try to free VHD images released by Microsoft. Microsoft has released free VHD images of Windows XP, Vista and Windows 7 to be used with Windows Virtual PC to help web designers and web developers to test their websites in older versions of Internet Explorer.
 Hello.
Hello.When I installed the virtual machine I realize that cpu in guest (xp 32 bits) was at 100% not running nothing except start the system. After some search, I found a virtualbox thread where talk to change network from nat to bridge, I did it and now guest runs fine without executing anything.
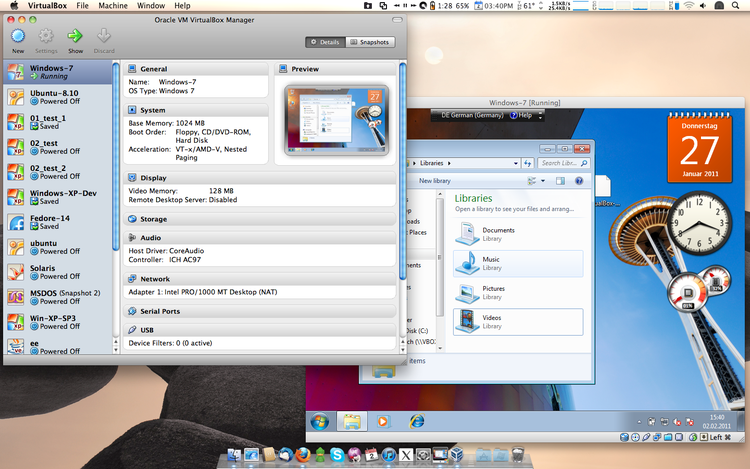
But now I'm trying to execute neverwinter nights 1 in guest and cpu uses 100% of cpu. I have all the game settings to minimal, also resolution and there is nothing in the virtual machine except that game and notepad ++.
Could you help me to solve this? is it normal that a game with a emuled graphic card vga uses all cpu? could it be something related with hyperv?
Regards and thanks a lot for your answers and help.
Step 1 - When do you need Windows XP

Windows XP is a must for games run in MS Windows platform between 1997 and 2003 (or all games developed for 16/32 bit architecture). If you can't run old games through dosbox or you can't run old games through windows 98 emulation, this is the solution for you. Actually it's the best solution since Win XP offers almost 100% retrocompatibility with Win 95/98 games and more advanced features:
- Advanced graphics features (3D acceleration)
- Oracle VM Virtual box Guest Additions
- Shared folders between host and guest, and easier internet access
The installation is also a lot easier than what you could have seen with Win 98, allowing to have a platform able to run old games in few minutes!!
Step 2 - Software you'll need
First of all you need to install OracleVM program. It's free and easy to use. Later on you will need to procure a Windows 98 installation disc (within license key) and a video driver - you can download from the links below:
- Windows XP bootable disc: you can find an ISO or use your original disc.
- A windows based game, useful to test the installation.
Step 3 - Virtual Machine preparation
After launching Virtual Box program, you can setup the new virtual machine as illustrated in the video tutorial:
- Assign a name and a type (Windows platform, Windows XP)
- Memory resource (256 MB to run all games - you can add more in the future)
- Disk space (10 GB should be fine)
Step 4 - Virtual CD ISO setting
Machine is ready. Simulate the presence of installation disc by creating a virtual drive. Go in settings select the drive and create a new CD/DVD drive assigning the ISO file related to the Win XP installation CD. Once you've done, run the virtual machine. Make sure you boot from CD the first time.
Step 5 - Windows XP setup
The process can last several minutes since it will format the hard drive and configure. Once it's finished the system will reboot from hard disk. You can unmount the ISO since you won't need for the moment.
Step 6 - Guest additions
Your Windows XP guest operating system is now ready to work. But before, it's better you configure guest additions that will enable useful feature, in particular, shared folders (useful to move files from host to guest and viceversa) and video enhancement. In order to install the guest additions, you need to restart the Win XP in Safe Mode. Just restart the guest, and press F8 right before OS boot. It will give you the menu and you will choose, 'Start in Safe mode' (no matter if you select with or without network.
Once it has started, select the command 'Devices>Install Guest additions' from command menu. Let the system to install and just reboot in normal mode.
At reboot, you'll get the possibility to use new features, like video resizing or shared folders. To create a shared folder, you can shutdown the guest OS, and from the virtualbox 'settings>shared folders', you will be able to setup a virtual drive: in our case we have mounted a directory 'd:/games' from host so, all downloaded game will be automatically available from guest. The folder will be represented in the guest as a remote drive.
Very important: the Guest Additions will be mounted in the Windows XP OS as a portable drive (D: in our case). Don't remove or you'll need to mount it again from scratch.
Maquina Virtual Windows Xp 32 Bits Virtualbox

Step 7 - How to finally play Windows games in XP
If you already have a game available in your game shared folder, just search for it from the guest, run it and enjoy! Otherwise, download it from squakenet (search from your host or your guest, unzip and run it!).
Annex 1 - Video configuration (enable 3D acceleration)
The configuration setting above should be enough to run majority of games. But, there could be some game requiring 3D acceleration. In order to enable it you will need to install a recent version of DirectX. To check the installed version, you can run a program (dxdiag) that will allow you to check the status of your directX. By default you will see 3D acceleration is disabled. To enable 3D acceleration you will need:
- Turn guest OS off
- From virtualbox select the Win XP OS> settings > display
- Here you can turn 3D acceleration on (leave off 2D acceleration), and you can improve video memory (32 MB)
- Start the guest OS
- Run again dxdiag utility and the 3D acceleration will be enabled!
Annex 2 - Games compatibility
As we've said at the beginning, XP installation will allow you to play almost all games developed for Windows platform in 32 and 16 bit architecture. However some game won't work due to the fact that developers in the past used to access directly to video drivers, and this mode won't be possible for security reason on a virtual environment. If the game does not run with XP there could be the possibility the game run with Windows 95/98, so you can give a try.
Annex 3 - NGlide wrapper for 3Dfx Voodoo graphic card emulation
Windows Xp 32-bit Virtualbox
As said in the annex 1, some games will need 3D or the presence of a graphic card (as an example, Pandemonium 2). In such situation the game won't run unless we do not create a simulation environment for a graphic card. Recently many projects were developed, in particular for Windows XP. One that we tried is NGlide Wrapper that is actually used by GOG to develop their games compatibility for Windows platform. You simply have to download the freeware program and run the installation on the XP guest operating system. Once the setup is completed, the system will simulate the presence of a 3Dfx Voodoo graphic card. We highly suggest to install it so you won't have any problem with games requiring Voodoo graphic card presence.
Virtual Boxes For Windows 10
Still need help?
Install Windows Xp 32 Bit On Virtualbox
If you are stuck somewhere in the process or you need further explaination you can use our community in facebook, twitter or youtube. Write us there we'll be glad to help!